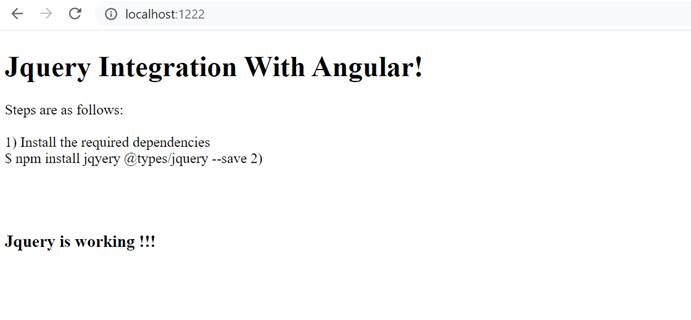In this article, we will learn How To install and Use jQuery in Angular in visual studio code.

Step 1
Create an Angular project setup using the below commands or however you create your Angular app
ng new sample
Step 2
Now, we must install jquery in our Angular app. Open a new terminal and run the below command.
npm install jquery — save
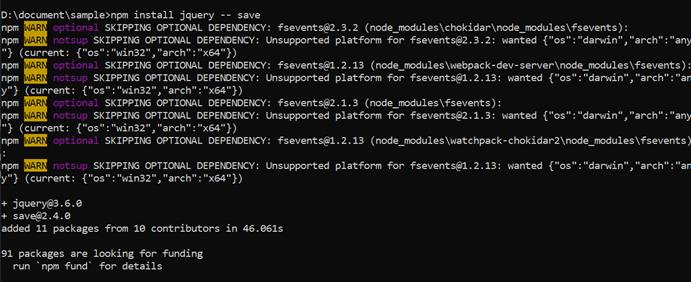
Step 3
In jQuery module, jquery.min.js under ‘dist’ folder is not public. To assign jQuery global in angular-cli.json file and pass reference to the jQuery file path.
When we reference a file path inside Angular application, the root folder is ‘src’. However, jQuery library is inside node_modules. We need to define the correct path in .angular-cli.json file
../node_modules/jquery/dist/jquery.min.js
now we need to import our jquery script file as like bellow,
Angular.json
{
"$schema": "./node_modules/@angular/cli/lib/config/schema.json",
"version": 1,
"newProjectRoot": "projects",
"projects": {
"sample": {
"projectType": "application",
"schematics": {
"@schematics/angular:component": {
"style": "scss"
},
"@schematics/angular:application": {
"strict": true
}
},
"root": "",
"sourceRoot": "src",
"prefix": "app",
"architect": {
"build": {
"builder": "@angular-devkit/build-angular:browser",
"options": {
"outputPath": "dist/sample",
"index": "src/index.html",
"main": "src/main.ts",
"polyfills": "src/polyfills.ts",
"tsConfig": "tsconfig.app.json",
"aot": true,
"assets": [
"src/favicon.ico",
"src/assets"
],
"styles": [
"src/styles.scss"
],
"scripts": [
"../node_modules/jquery/dist/jquery.min.js"
]
},
"configurations": {
"production": {
"fileReplacements": [
{
"replace": "src/environments/environment.ts",
"with": "src/environments/environment.prod.ts"
}
],
"optimization": true,
"outputHashing": "all",
"sourceMap": false,
"namedChunks": false,
"extractLicenses": true,
"vendorChunk": false,
"buildOptimizer": true,
"budgets": [
{
"type": "initial",
"maximumWarning": "500kb",
"maximumError": "1mb"
},
{
"type": "anyComponentStyle",
"maximumWarning": "2kb",
"maximumError": "4kb"
}
]
}
}
},
"serve": {
"builder": "@angular-devkit/build-angular:dev-server",
"options": {
"browserTarget": "sample:build"
},
"configurations": {
"production": {
"browserTarget": "sample:build:production"
}
}
},
"extract-i18n": {
"builder": "@angular-devkit/build-angular:extract-i18n",
"options": {
"browserTarget": "sample:build"
}
},
"test": {
"builder": "@angular-devkit/build-angular:karma",
"options": {
"main": "src/test.ts",
"polyfills": "src/polyfills.ts",
"tsConfig": "tsconfig.spec.json",
"karmaConfig": "karma.conf.js",
"assets": [
"src/favicon.ico",
"src/assets"
],
"styles": [
"src/styles.scss"
],
"scripts": []
}
},
"lint": {
"builder": "@angular-devkit/build-angular:tslint",
"options": {
"tsConfig": [
"tsconfig.app.json",
"tsconfig.spec.json",
"e2e/tsconfig.json"
],
"exclude": [
"**/node_modules/**"
]
}
},
"e2e": {
"builder": "@angular-devkit/build-angular:protractor",
"options": {
"protractorConfig": "e2e/protractor.conf.js",
"devServerTarget": "sample:serve"
},
"configurations": {
"production": {
"devServerTarget": "sample:serve:production"
}
}
}
}
}
},
"defaultProject": "sample"
}
App.module.ts
Now we will declarae form in app.module.ts,
import { BrowserModule } from '@angular/platform-browser';
import { NgModule } from '@angular/core';
import { AppRoutingModule } from './app-routing.module';
import { AppComponent } from './app.component';
@NgModule({
declarations: [
AppComponent
],
imports: [
BrowserModule,
AppRoutingModule
],
providers: [],
bootstrap: [AppComponent]
})
export class AppModule { }
Step 4
Now, we will write integartion on App.component.html
<h1>{{ name }} </h1>
Steps are as follows: <br><br>
Step 1) Install the required dependencies<br>
$ npm install jqyery @types/jquery --save
Step2 2)
<br><br>
<h3>{{isJqueryWorking}}</h3>
Step 5
We need to declare to jQuery symbol in app.component.ts file.
declare var $: any;
Then, we need to implement ngOnInit Lifecycle Hook. We can import OnInit from Angular Core.
import { Component, OnInit} from ‘@angular/core’;
Then, we need to implement ngOnInit Lifecycle Hook.
export class AppComponent implements OnInit {
Next, we can open the app.component.ts and write some code.
import { Component, OnInit } from '@angular/core';
declare var $: any;
@Component({
selector: 'app-root',
templateUrl: './app.component.html',
styleUrls: ['./app.component.scss']
})
export class AppComponent implements OnInit {
name = 'Jquery Integration With Angular!';
isJqueryWorking: any;
ngOnInit()
{
$(document).ready(() => {
this.isJqueryWorking = 'Jquery is working !!!';
});
}
}
Step 6
Now we will run the application
ng serve --port 1222
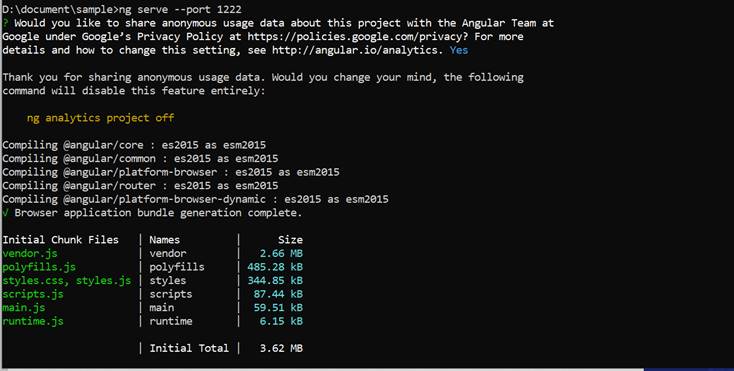
On successful execution of the above command, it will show the browser,