When I thought about this topic, I faintly remembered that I wrote a similar article sometime before. After searching, I did find the article. But, I will not modify that article, and will write a new one to be parallel with it: .

Introduction
In Visual Studio solution, some files are not readable due to they are not included in the solution. Sometimes, we need to treat these kinds of files as the files included in the solution. This topic is what we will discuss.
The following sections will give three methods to achieve this goal.
Method 1: Unload project
Method 2: Switch to Folder View of Visual Studio Explorer
Method 3: Use Open With
Method 1 - Open Folder in File Explorer from within Visual Studio
Right-click on Solution => Open Folder in File Explorer:
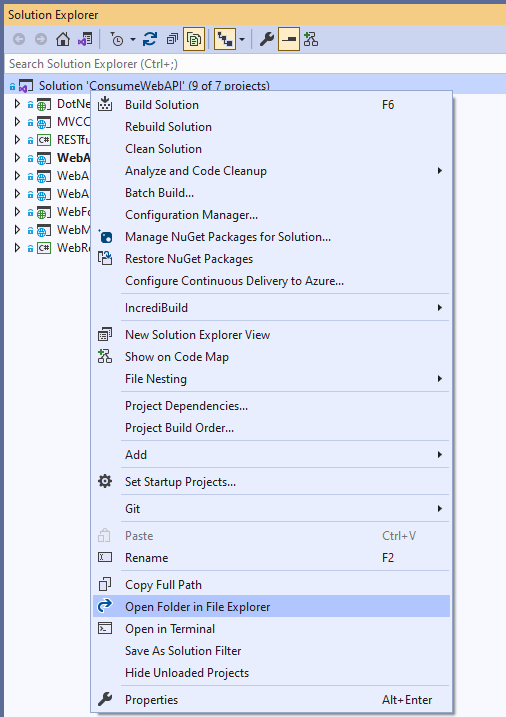
You can Right-click on Project=> Open Folder in File Explorer:
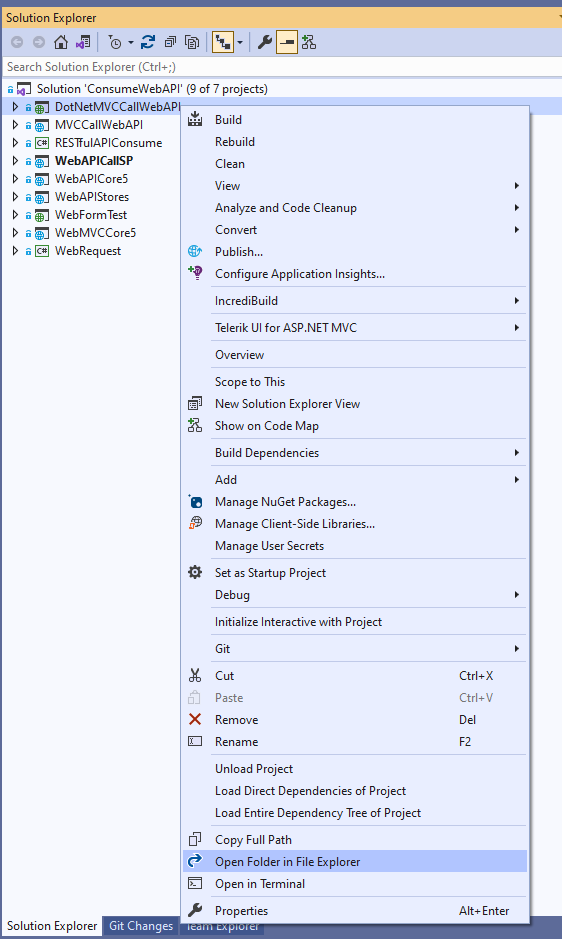
Or, Right-click on a File Folder=> Open Folder in File Explorer:
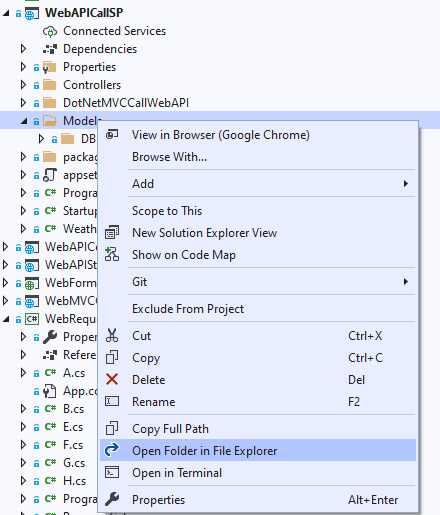
Click, then you will open the solution, or project, or specific File Folder, such like:
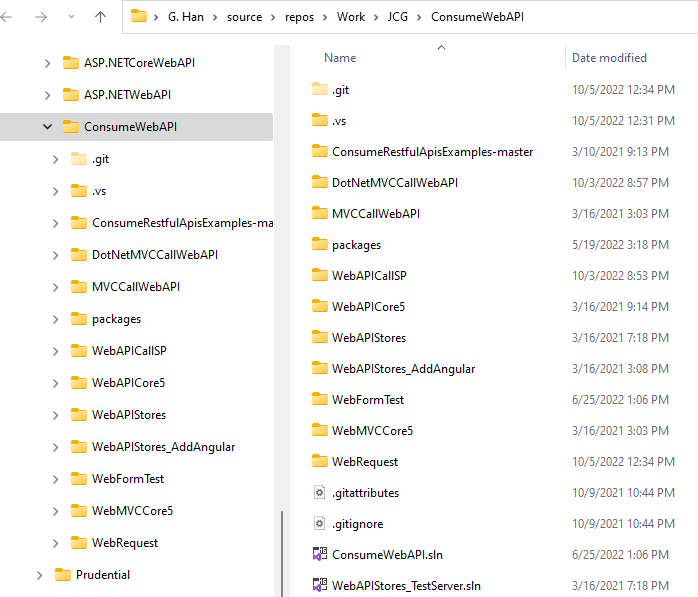
In this way, we can open File Explorer from within Visual Studio, instead of going outside to reopen File Explorer. The shortage is we will lose the Visual Studio environment, such as Source Control or Git from Visual Studio. In some case, we have installed some third-party Source Control Software may reduce the shortage.
This is an example with TortoiseGit installed:
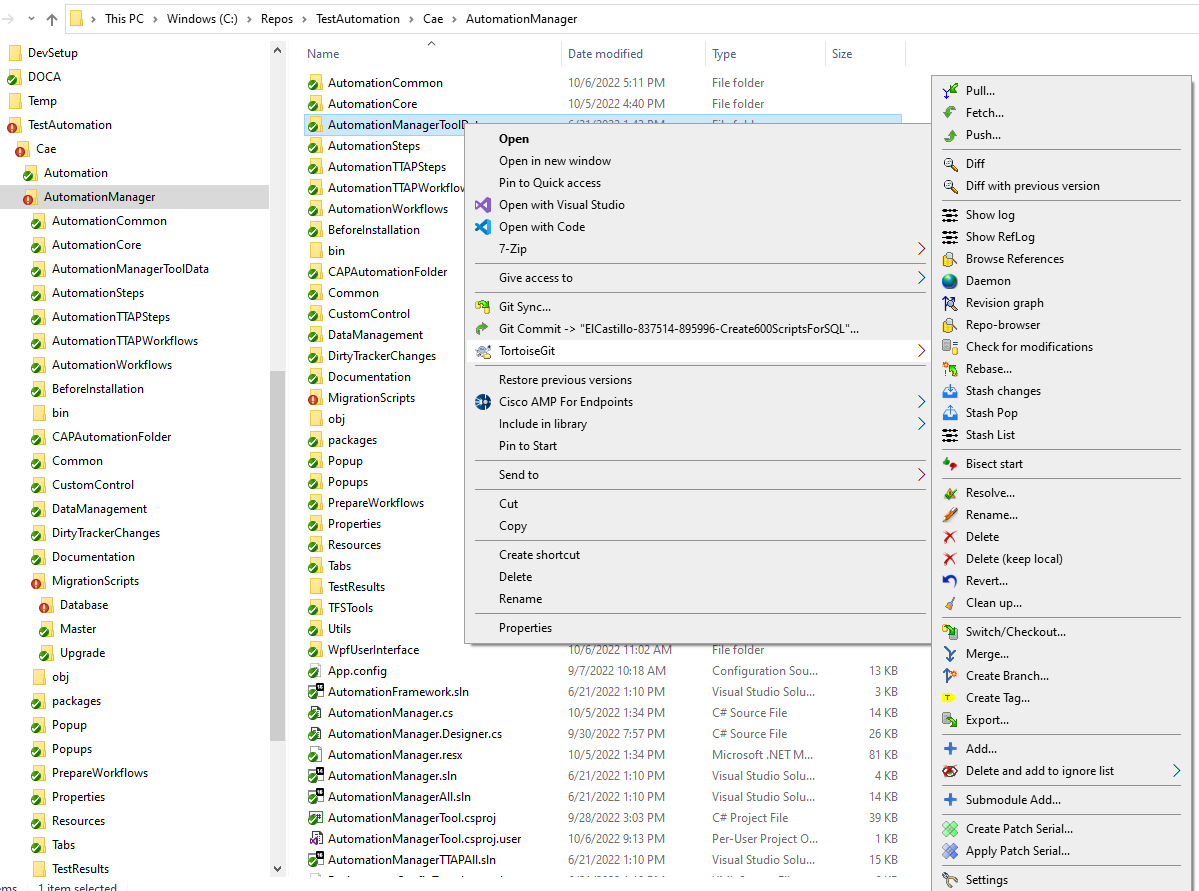
In this case, even without Visual Studio, we still have user-friendly GUI for Git control.
Method 2 - Show All Files
At the project level, you will have choice to have and Click the Icon Show All Files from the Solution Explorer bar, as shown below:
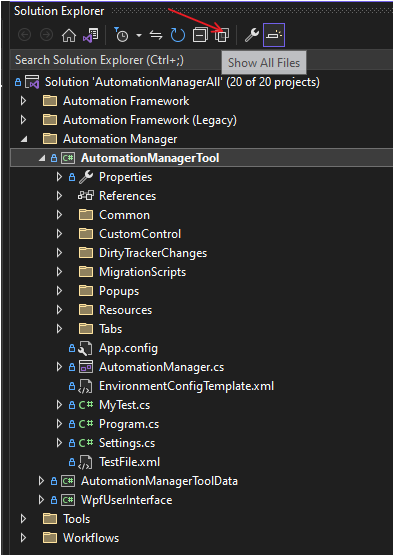
After Click: all hidden files, that are not included in the solution, will be shown:
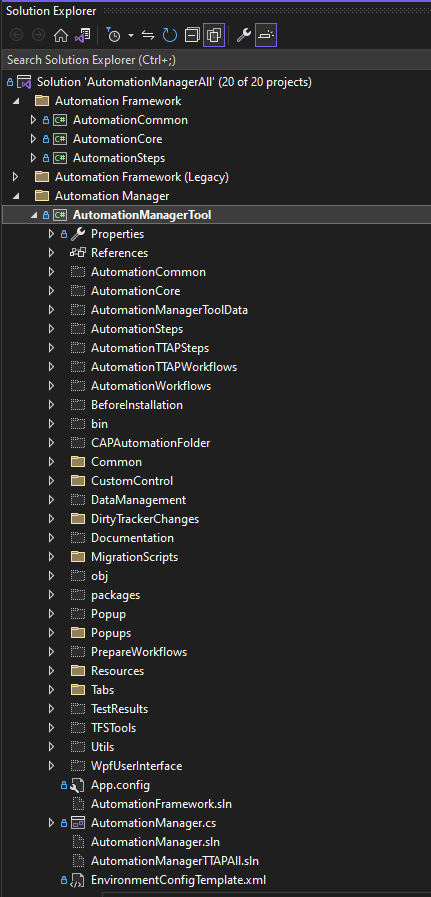
Examine one of file, you will see all Git Control feature are available for this file:
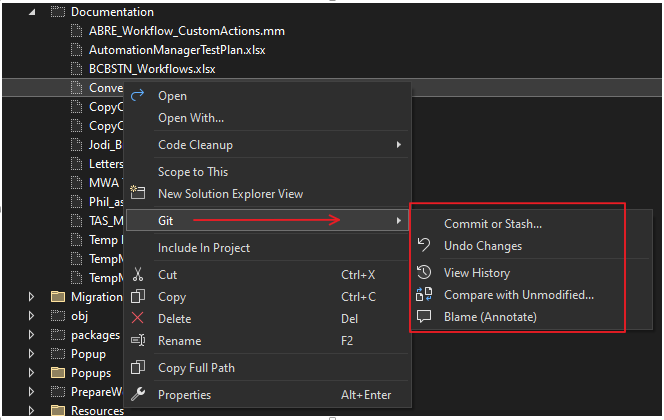
In this way, we can manager the hidden files within Visual Studio. The shortage is because they are hidden files, so even after showing, they are still in a plain color, we cannot distinguish if they are in Git Control or not, or if check out or not.
Method 3 - Switch to View Folder
Click the Icon Switch between solutions and available views as shown below
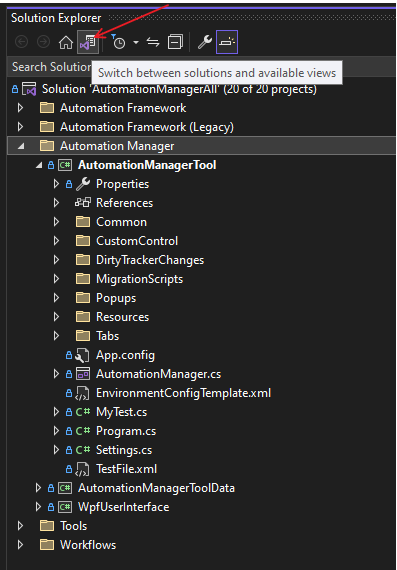
Click the Folder View:
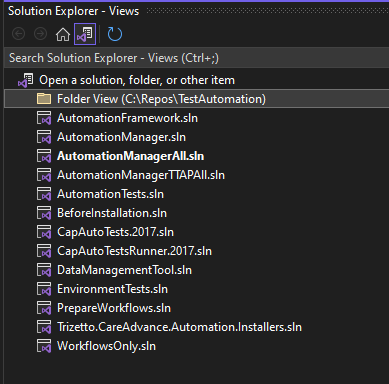
Now we are in Folder View:
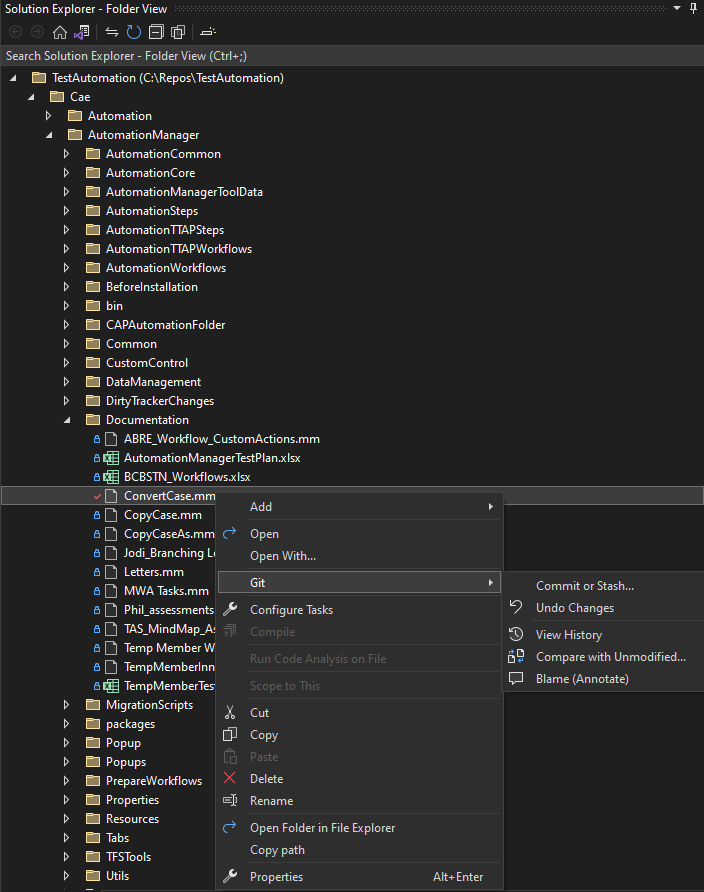
In which, we can view all files, including hidden files from the solution, and we will have all editing features, that Visual Studio has. In fact, now Visual Studio somehow is like Visual Studio Code Editor.